생산성을 올려주는 복사-붙여 넣기(클립보드) 프로그램인 CopyQ를 소개하려고 합니다.
반복적인 글자들을 복사하기-붙여 넣기(전문용어로 복붙) 해야 하는 업무를 빈번하게 하신다면, 매번 저장해 논 문서를 열어서 Ctrl + C 하고 Ctrl + V 하기가 여간 수고스러운 일이 아닐 수 없습니다. 이를 자동화시켜 생산성을 올리는 프로그램을 소개하려 합니다.
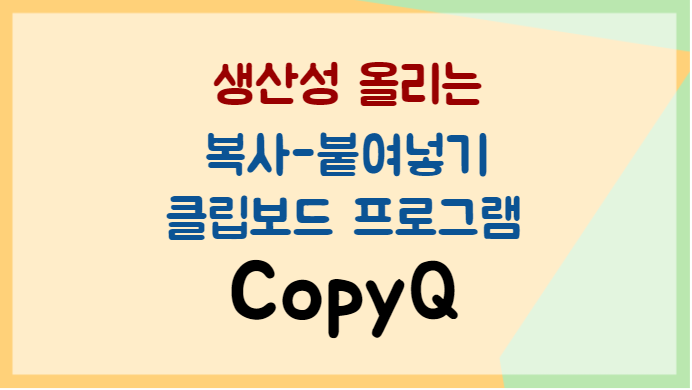
CopyQ가 원하시는 부분에서 생산성을 올려줄 프로그램이 맞는지 예제 영상을 보시고, 맞다면 설정 방법 및 사용방법을 알아보도록 하겠습니다.
2021년 12월 21일 업데이트
Alt + Q를 사용해 미리 저장해논 아이템을 사용하다보면, 사용 히스토리에에 따라 아이템 순서가 변경되는데, 이를 고정하려면, 아래 설정을 체크해제 하시면 됩니다.
▶ Preferences > History > Move item to the top
2021년 12월 31일 업데이트
기존에 작성하였던 [ Ctrl + Q/W ] 키 조합에서 [ Ctrl + W ]가 윈도우 기본 단축키인 창닫기와 충돌나는 경우가 있어 [ Alt + Q/W ]으로 글내용을 변경 했습니다.
원하시는 게 이거 맞나요?
사실 CopyQ는 UI 조작이 제한적인 리눅스 계열 소프트웨어 개발자들이 코드나 명령어 작성 시, 반복적인 입력 자동화에 특성화된 프로그램 이기는 합니다.
블로그 작성을 하다 보면 부족한 에디터 기능을 보완하고자 반복적인 웹코드(JavaScript)를 복사하기-붙여 넣기를 해야 하는 일이 많은데, 이의 일정 부분을 자동화시켜 생산성을 올릴 수 없을까란 고민에서 프로그램을 알아보게 되었습니다.
아래 시연 동영상 보고 가시겠습니다.
원하시는 기능이 맞나요?
CopyQ는 클립보드 관리자입니다.
클립보드(Clip Board)란 컴퓨터에서 Ctrl + C 혹은 마우스 우클릭에 복사하기를 했을 때, 윈도우즈 내 저장되는 저장소입니다. 그러나 일반적으로 1개의 내용만 기억돼 히스토리를 알 수 없고, 즐겨 찾는 기능이 없어 이를 보완하기 위한 프로그램이 CopyQ 클립보드 관리자입니다.
- 오픈소스(GNUGeneral Public License v3.0) 기반 무료 소프트웨어
- 윈도우즈, 맥 OS, 리눅스 버전이 모두 존재
- 시연 영상에서 볼 수 있듯이, Text, 이미지, 다양한 포맷의 내용을 기억
원하시는 기능의 프로그램이 맞나요?
설치 및 설정 방법, 그리고 사용방법을 알아보도록 하겠습니다.
설치 및 설정
CopyQ를 설치하고 기본 설정, 그리고 사용을 위한 단축키를 설정하는 방법을 알아보도록 하겠습니다.
설치 및 기본 설정
1) 공식 사이트 방문
Releases · hluk/CopyQ
Clipboard manager with advanced features. Contribute to hluk/CopyQ development by creating an account on GitHub.
github.com
2) 아래로 내려 Assets 부분에서 설치 파일을 다운로드
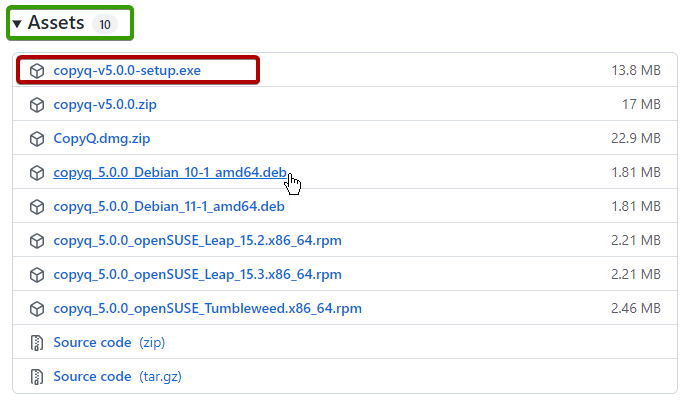
해당 포스팅의 기준 버전인 CopyQ v5.0.0은 아래 링크에서도 다운로드 가능합니다.
copyq-v5.0.0-setup.exe
drive.google.com
3) 설치 중, 아래 화면에서 [ Automatically start CopyQ ]를 체크
윈도우즈가 시작되었을 때 CopyQ도 같이 시작할지를 설정하는 부분입니다.
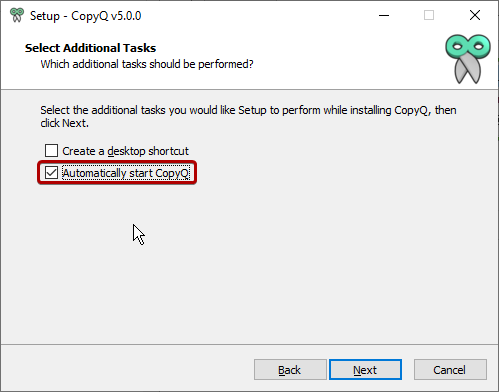
4) 설치 완료되면, 윈도우즈 우측 하단에 위 화살표에 CopyQ를 실행
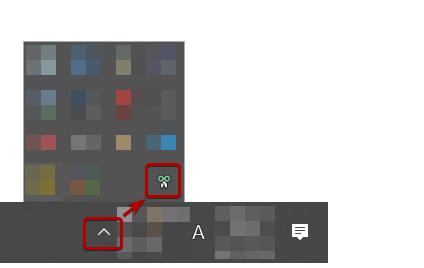
5) [ File > Preference > General ]에서 [ Language ] 한국어로 선택, [ Vi Style navigation] 체크
[ Vi Style navigation ]는 복사 히스토리 목록에서 이미지 파일도 미리보기로 보여 줄지 설정하는 부분입니다.
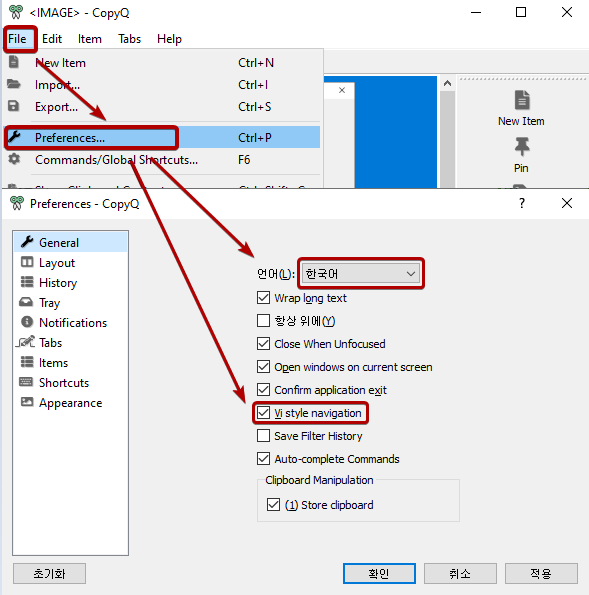
6) 한국어 적용을 위해 CopyQ를 재실행
윈도우 우측 하단 위 화살표를 누르고, 가위 모양 CopyQ 아이콘을 우클릭하고 [ Exit ]를 누릅니다. 이후 프로그램을 다시 실행합니다.
안타깝게도 언어를 한국어로 변경해도 일부 설정만 한국어로 번역될 뿐, 완벽한 한국어 지원이 안됩니다. 그래도 없는 것보다는 나으니 설정합니다.
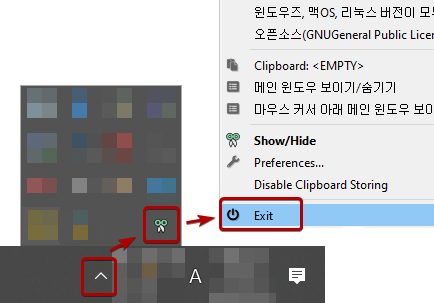
7) [ Layout > Show Item Count ]를 체크
추후 탭을 만들어서 미리 내용을 저장해 놓을 텐데 탭 이름 옆에 아이템 개수를 표시하는 옵션입니다.
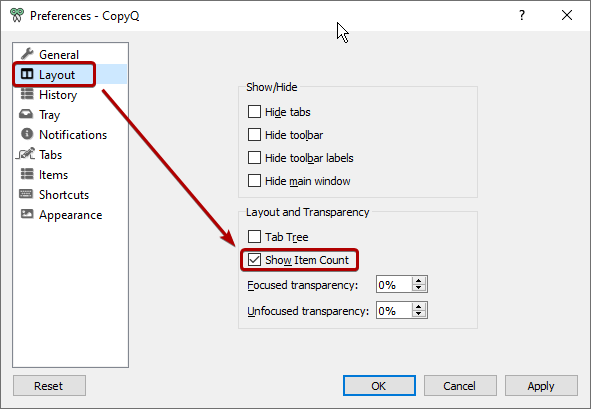
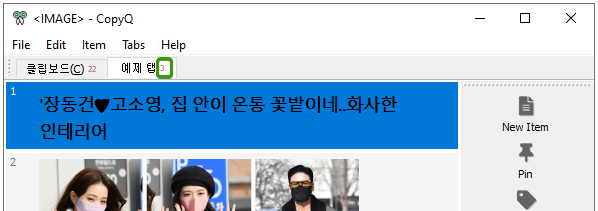
8) [ Tray > Number of items in tray menu ] 체크
추후 단축키를 눌러서 저장된 아이템 메뉴 팝업을 열 텐데, 팝업에 표시되는 아이템 최대 개수를 설정하는 부분입니다.
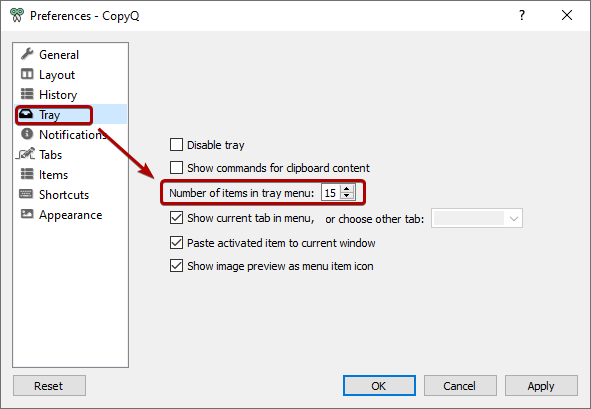
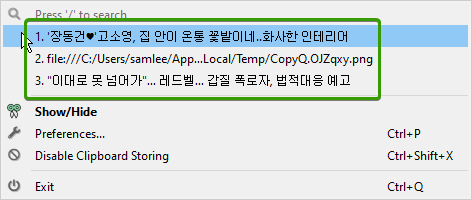
단축키 설정 - 메인 프로그램
단축키를 2개 설정할 건데요,
- [ Alt + W ] : 메인 프로그램 실행
- [ Alt + Q ] : 붙여 넣기를 위한 메뉴 팝업 실행
우선 메인 프로그램을 실행하는 단축키를 설정해 보겠습니다.
1) [ Shortcuts > 마우스 커서 아래 메인 윈도우 보이기 ]의 단축키를 [ Alt + W ]로 설정
그리고 [ 확인 ] 버튼을 눌러 Preference 창을 닫습니다.
해당 설정은 마우스 커서 위치에 메인 프로그램이 실행되는 것인데, 사용하다 불편하시면 취향에 따라서 지정된 위치에 메인 프로그램이 뜨는 [ 메인 윈도우 보이기/숨기기 ]에 [ Alt + W ] 단축키를 지정하셔도 좋을 듯싶습니다.
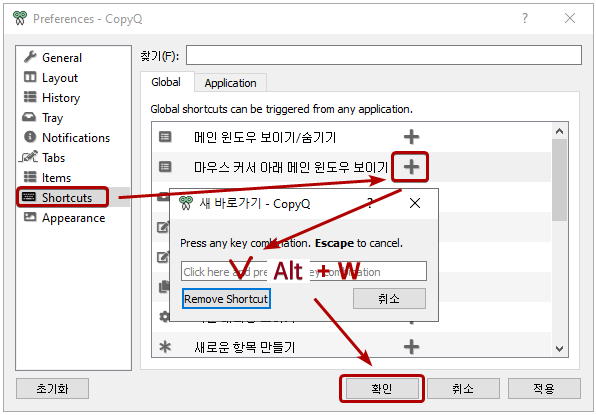
단축키 설정 - 붙여 넣기 메뉴 팝업
붙여 넣기를 위한 메뉴 팝업 단축키를 설정해 보겠습니다.
1) 메인 프로그램에서 [ File > Commands/Global Shortscuts... ] 선택
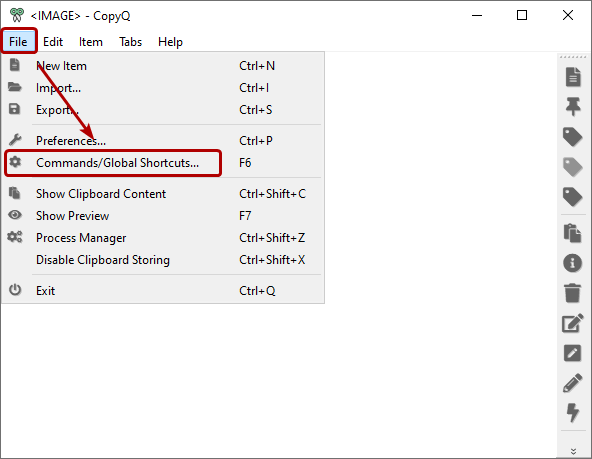
2) [ +Add ] 버튼을 누르고 [ 새로운 명령 ]을 선택한 뒤 확인
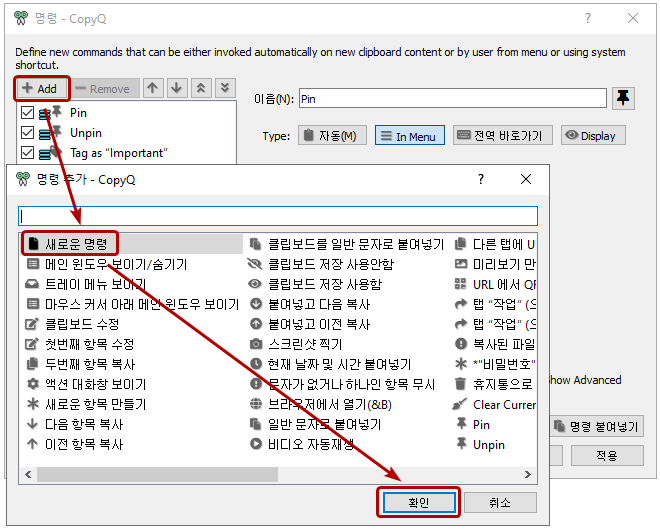
3) 아래대로 "copyq menu"명령 단축키를 설정
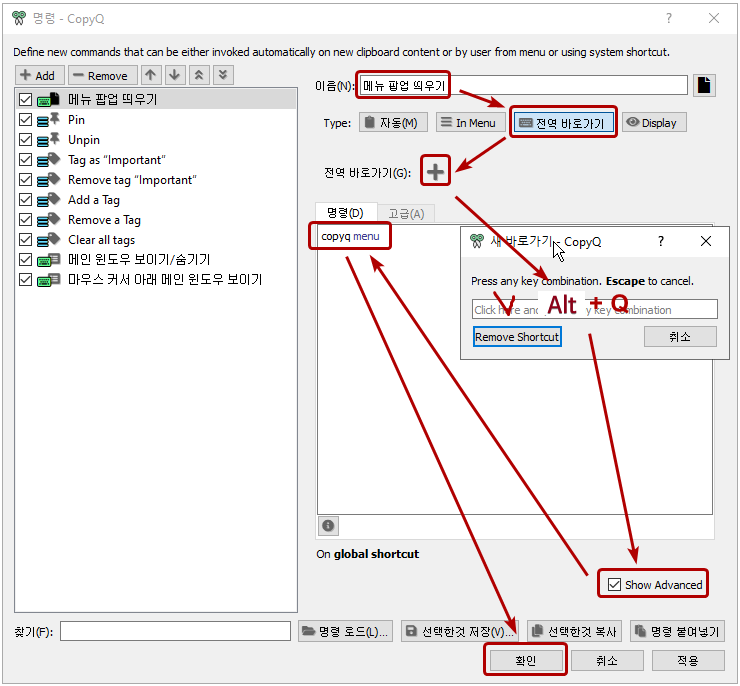
고생하셨습니다. 설정이 모두 끝났습니다.
사용 방법
일반적인 붙여 넣기
한번 사용해 볼 텐데요. 메모장을 여시고 예제로 아래 항목을 적어 봅니다.
항목 1
항목 2
항목 3
그리고 각각의 아이템을 [ Ctrl + C ]를 눌러 복사합니다. 그리고 [ Alt + W ]를 눌러 맞게 메인 프로그램 히스토리에 보이는지 봅니다. 그리고 붙여 넣기 할 알맞은 위치로 커서를 이동 후, [ Alt + Q ]를 누르고 "항목 1"을 선택합니다.
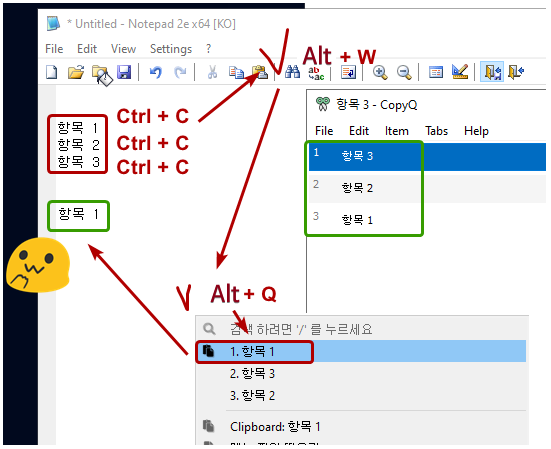
탭 기능을 이용해 미리 저장한 내용 붙여 넣기
이제까지 기본 사용법을 살펴봤는데요, 이제부터는 탭을 추가해서 미리 내용을 저장해 놓고 붙여 넣는 방법을 알아보도록 할게요. 제가 예제로 텍스트 2개와 사진 1개를 [ Ctrl + C ]로 복사해 두었습니다.
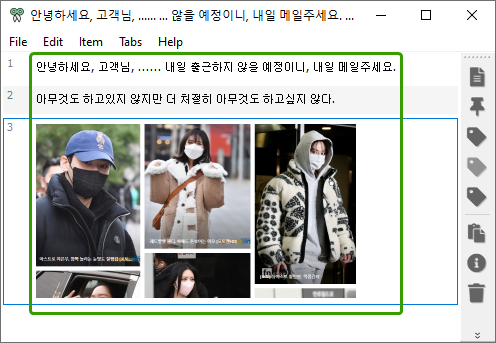
이제 복사한 내용을 별도의 탭을 만들어 보관해 두도록 하겠습니다.
이를 위해 [ Tabs > New Tab ]을 눌러 새로운 탭을 만들겠습니다.

처음 탭을 추가하면 모든 내용이 저장되는 clipboard 히스토리 탭이 생기는데요,
복사했던 아이템을 새로 추가한 탭에 드래그해서 추가합니다.

기본 사용 컨셉은
[ Alt + W ](메인 프로그램)에서 키보드 좌, 우 키를 이용해서 탭을 변경하고,
[ Alt + Q ](메뉴 팝업)로 바뀐 탭의 아이템을 붙여 넣는 방식입니다.
사용 방법은 아래와 같습니다.
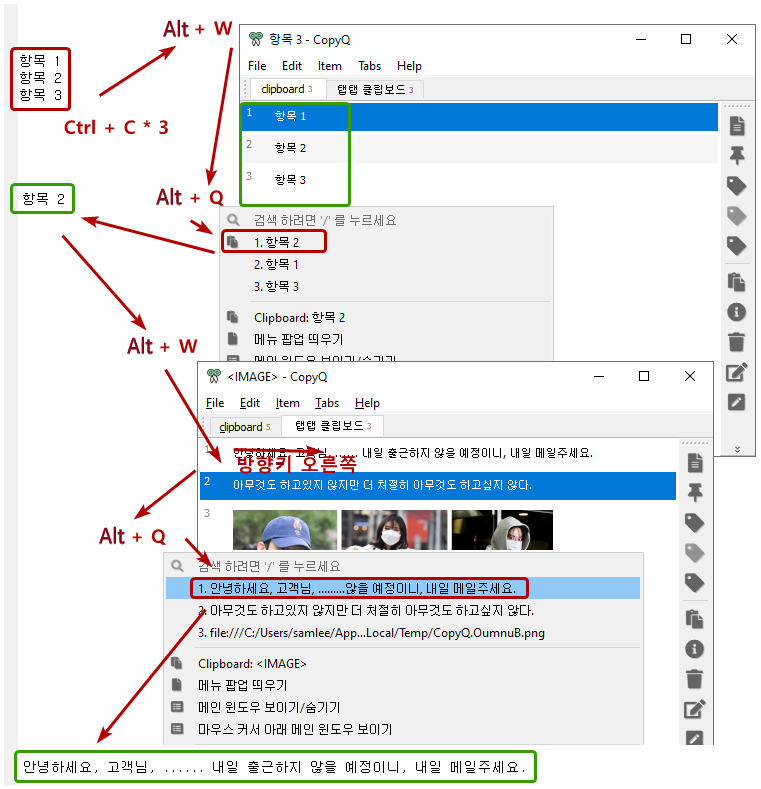
눈치채셨을지는 모르겠지만, 설명의 과정을 줄이고 한눈에 보이게 하기 위해 여러 개 화면을 합성해서 보여드리고 있습니다. 실 사용에서는 만들어질 수 없는 화면입니다 :-)
처음에 사용법에 익숙해 지기까지는 시간이 조금 걸릴 수 있겠지만, 익숙해지면 그 누구에게 복붙만큼은 지지 않을 않을 복붙 왕으로 거듭나실 듯싶습니다 :-)
[ 함께보면 좋은 글 ]
☆[컴퓨터] 편리한 무료 화면(스크린)캡쳐 프로그램 (ft. 스파이더맨, 티스토리, ShareX, 쉐어엑스)
블로그 포스팅을 하다 보면 컴퓨터 화면을 캡처하는 일이 많은데요. 제가 사용하는 편리한 무료 스크린 캡처 프로그램인 ShareX를 소개하고자 합니다. 광고 아닙니다. 스크린 캡쳐, 그리고 생산성
slgongseng.tistory.com
[티스토리] 문자주소와 숫자주소 모두(동시) 사용방법 (ft. 구글SEO)
'일상 > 테크' 카테고리의 다른 글
| ㅎㅏㄴㄱㅡㄹㅇㅣㅇㅣㅅㅏㅇ/ 키보드 한글입력 자음, 모음 분리문제 (0) | 2022.02.12 |
|---|---|
| ☆아마존 AWS 라이트세일(Lightsail) - SSH 접속 방법 (ft. 워드프레스 멀티사이트, 테라텀, Teraterm) (0) | 2021.12.31 |
| ☆[컴퓨터] 편리한 무료 화면(스크린)캡쳐 프로그램 (ft. 스파이더맨, 티스토리, ShareX, 쉐어엑스) (2) | 2021.12.11 |
| ☆[티스토리] 문자주소와 숫자주소 모두(동시) 사용방법 (ft. 구글SEO) (6) | 2021.12.09 |
| ☆[컴퓨터] 크롬! gotosearchresultpage.helpstart.co.kr 새창 문제 해결(ft. clipdown, 리디렉션) (0) | 2021.10.24 |






댓글